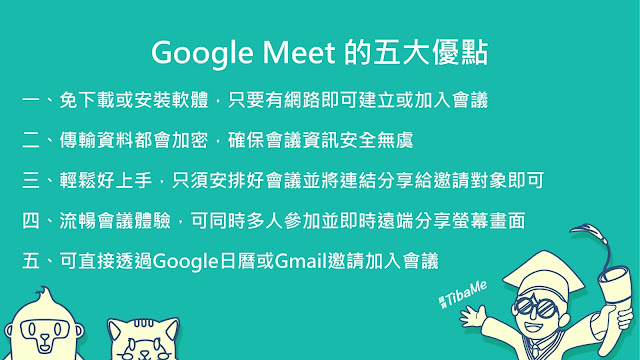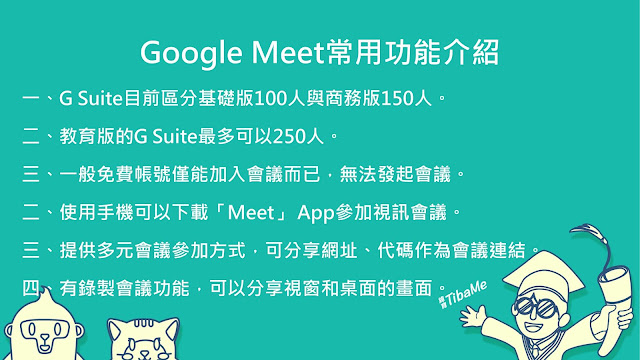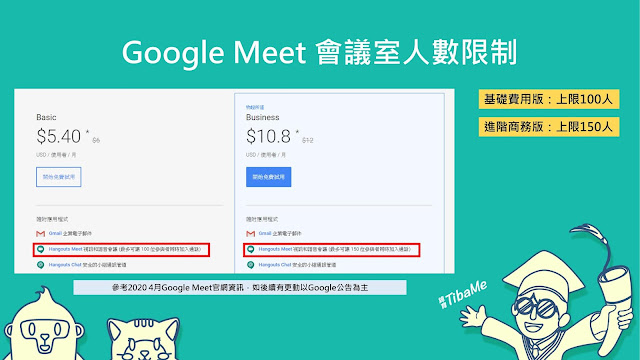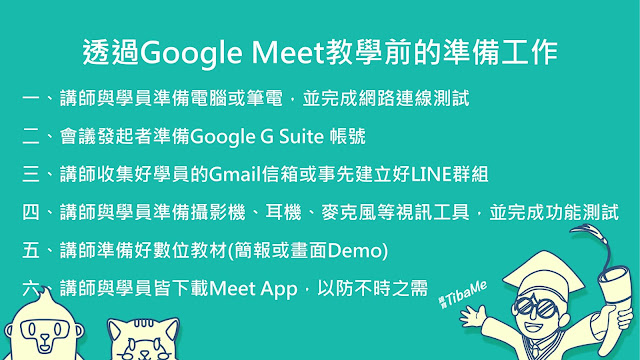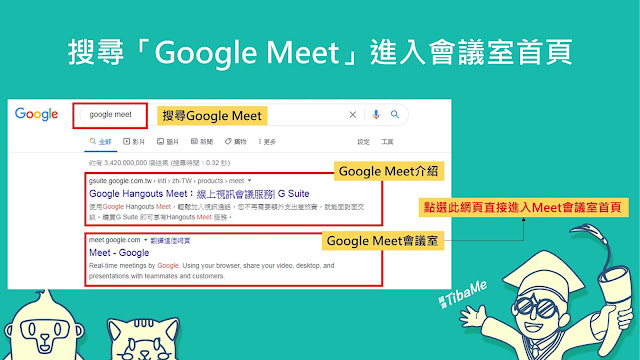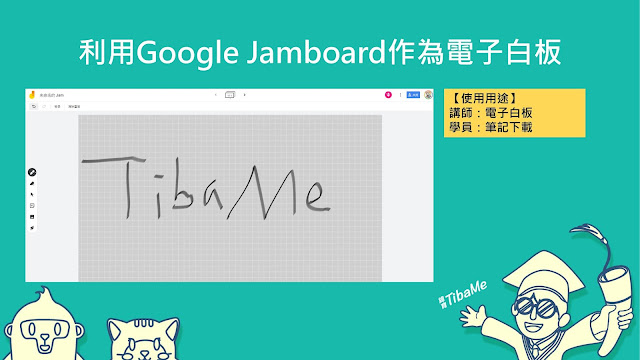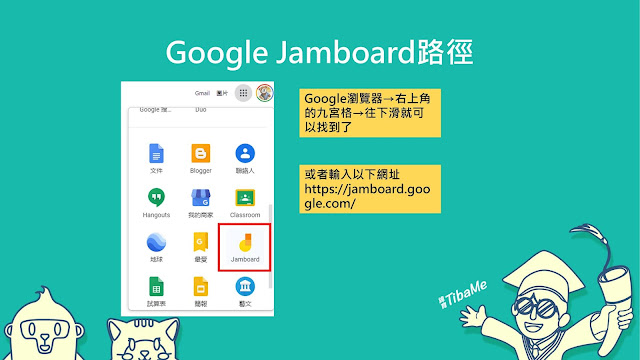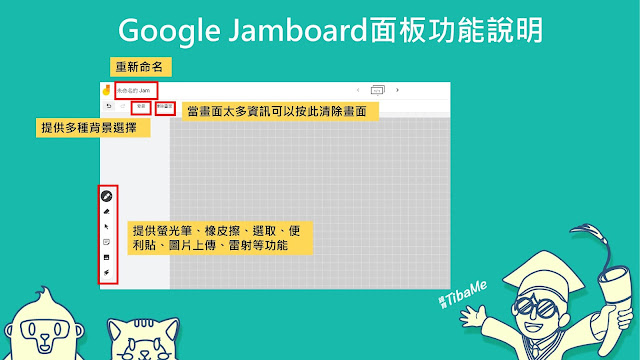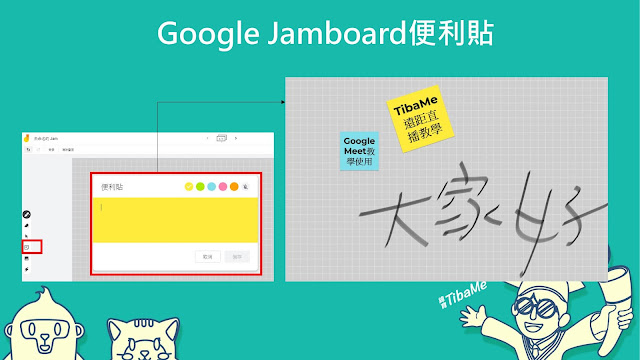使用Google Meet進行直播教學或舉行線上會議
使用Google Meet進行直播教學或舉行線上會議
在這波疫情日益嚴峻之下,不論是要進行遠距開會或螢幕分享畫面,經常會遇到沒有相對應的視訊軟體可以使用,尤其教育部在近期已公告建議公部門或教育單位不要使用Zoom進行教學與會議,而這也直接或間接造成許多人在挑選遠距軟體或操作上的不便,這時候透過免安裝的Google Meet絕對會是你最棒的選擇之一。對於培訓公司的我們來說,為了配合政府政策與防範資安相關問題,原先的Zoom軟體也可能將暫停使用,後續將採用Google Meet這套免安裝的軟體來進行遠距直播教學,雖然Google Hangouts Meet的好處就是可以跟Google各軟體進行同步對接,但唯一的缺點就是要有G-suite帳號才能召開會議,這也許是Meet少數的缺點之一。
在開始使用教學之前,先帶給大家Google Meet的五大優點與一些常用功能給大家參考,幫助大家更快了解Google Meet的強大之處。
Google Meet網址:https://meet.google.com/
Google Meet 的五大優點:
一、免安裝:不用特別下載與安裝會議軟體,只要有網路即可建立或加入會議。二、保護隱私:Meet 傳輸資料都會加密,確保會議資訊安全無虞。
三、輕鬆上手:只須安排好會議,然後將連結分享給邀請對象即可。
四、流暢會議體驗:可同時多人參加並即時遠端分享螢幕畫面。
五、高Google相容性:可以直接透過Google日曆活動或Gmail邀請加入會議。
但有優點就一定有缺點,目前Google Meet只能由G-suite的帳號擁有者來建立會議室,然後再提供網址給其他人加入會議。如果是Google一般免費用戶的話,僅能使用加入會議的功能而已。
Google Meet常用功能介紹:
一、G Suite目前區分基礎版100人與商務版150人。
二、教育版的G Suite最多可以250人。
三、一般免費帳號僅能加入會議而已,無法發起會議。
二、使用手機可以下載「Meet」 App參加視訊會議。
三、Google Meet提供多元化的會議參加方式,可分享網址、代碼作為會議連結。
四、具有錄製會議功能,可以透過直播分享視窗和桌面的畫面。
透過Google Meet教學前的準備工作:
一、講師與學員準備電腦或筆電,並完成網路連線測試
二、會議發起者準備Google G Suite 帳號
三、講師收集好學員的Gmail信箱或事先建立好LINE群組
四、講師與學員準備攝影機、耳機、麥克風等視訊工具,並完成功能測試
五、講師準備好數位教材(簡報或畫面Demo)
六、講師與學員皆下載Meet App,以防不時之需
使用Google Meet進行遠距教學相當簡單,只要幾個動作,就可以讓你開始進行同步直播教學並邀請學員們參予遠距課程。
一、打開Chrome瀏覽器,搜尋「Google Meet」進入會議室首頁
注意:如果是會議發起者,必須先登入G-suite的帳號,才能發起會議,用一般帳號進入Meet會議室首頁僅有加入會議的功能。
二、進入會議室首頁後,點選發起會議按鈕
接下來我們來學習如何發起視訊會議:
進入網頁後,點選「加入或發起會議」按鈕,Google Meet發起會議的功能蠻特別,可以自訂會議暱稱或者直接不填寫留下空白由系統幫你建立代碼。
但有一點要特別注意,雖然可以自定義暱稱,但是系統仍會幫你建立會議代碼。
目前暱稱只接受「英文字、數字、橫線」複合使用,不可使用中文的暱稱。
提醒:講師在設定會議室的暱稱時,建議依據可以參考圖中的方法來設定,可以方便學員記憶以及講師課程的管理。
範例:
課程名稱:數位廣告投放分析學程
課程期別:第一期
授課次數:共6次直播
Google Meet會議暱稱可設定為:
DGAD-01-01
(課程名稱-期別-第幾次上課)
二、會議室畫面功能說明
進入到此畫面後,我們針對會議室的功能進行簡易說明,圖中下方可以進行麥克風與攝影機開關,如果你只是要分享自己的電腦螢幕畫面,沒有啟動攝影機依然可以正常分享。右側可以看到你剛剛設定的會議代碼,下方會有立即加入按鈕與顯示在所有人的裝置上按鈕可以選擇。在這邊我們直接點選「立即加入」按鈕進入直播會議並取得分享會議的連結。
三、邀請他人參加直播教學的三種方法
邀請他人參加會議的模式目前Google提供三種方法,這三種方法都非常簡單。
一、以點選「複製會議參加資訊」,將會議參加的連結給要參加的對象,直接點選網址即可加入會議。
二、點選「新增成員」,輸入預邀請的對象Gmail按下傳送即可進行會議邀約。
三、一樣點選「新增成員」,輸入電話號碼也可以進行會議邀請。
另外有一點要特別注意,那就是被邀請方雖然可以透過上述方案進入到會議中,但最後進入的審核動作會由會議主辦方進行開通,所以會議的主持人記得點選「接受」的按鈕,被邀請方才能真正進入到會議室裡。
三、如何分享自己的螢幕畫面
主辦方要進行畫面分享可以點選會議室右下角的「立即進行簡報」,就能將畫面分享給參加直播會議的所有學員,透過分享畫面的功能可以讓你進行直播教學時事半功倍,講師可以直接實際操作畫面給學員看,不再發生雞同鴨講或無法掌握教學進度的情況發生。若要停止分享畫面,也只要按下「停止顯示」即可。
四、管理參加直播會議的人員
會議主持人可以透過螢幕右上方的按鈕進行人員管理,功能目前提供「查看與會人員」、「移除與會人員」、「新增人員」等。另外會議主持人可以在此釘選與會者或關閉其麥克風或簡報。
在直播教學時也可以善用「即時通訊的功能」來進行課程共筆,如果是進行工作會議的話也可能拿來進行會議討論或會議記錄使用。
四、如何進行會議影片錄製
點擊右下角的「錄製會議」功能,會跳出徵求同意的視窗,點擊接受後即可進行錄影;停止錄製也是一樣操作模式。
錄製內容會自動儲存在會議主辦人的雲端硬碟,一個叫做「Meet Recordings」的資料夾中,方便會議主持人後續分享或觀看使用。目前Google Meet提供的會議記錄影片的是MP4格式。
五、如何進行版面配置調整
點擊右下角的「版面配置」功能,可以進行版面配置調整,目前系統提供四種版面選擇,分別是「自動」、「側欄」、「聚光燈」、「圖塊」。
目前在教學的使用上還是會採用「自動」、「側欄」兩種為主,畢竟教學或學習比較常要看別人螢幕;而會議的話其實可以採用圖塊,因為開會如果要進行面對面溝通的話,還是以看到人臉為主。但經過測試後,其實可以直接選用「自動」功能即可,因為系統的AI蠻聰明的,會自動辨別你目前可能的「會議」屬性來進行版面配置調整。
以下附上版面配置的官方說明:
自動:允許 Meet 為你選擇版面配置。
圖塊:沒有簡報時,這個版面配置會顯示 4 個相同大小的視訊饋送畫面。如果有簡報,則會以整個視窗顯示,並附帶顯示最多 3 位參與者。
聚光燈:此版面會以整個視窗顯示簡報、目前的說話者或固定饋送畫面。
側欄:此版面會顯示目前的說話者或簡報,並在側邊顯示其他參與者。
六、如何搭配Google日曆啟用Meet
Google Meet畢竟是Google系列的服務之一,目前在功能的對接上已經可以搭配 Google 日曆設定會議或課程提醒。
操作方式也十分簡單,只要打開Google 日曆,選擇要使用Meet的日期,點選新增活動時,在活動詳細資料中找到「新增會議」按鈕,即可啟用 Hangouts Meet會議,按照系統的步驟設定,就可獲得該場次的會議網址,或者直接點選新增人員,讓大家直接連上會議。
七、如何利用Google Jamboard作為電子白板
解決了遠距直播的問題後,接下來就是解決教學上的問題,在實體教室會有黑板可以運用,但Google Meet目前並沒有提供此功能,所以如果要使用電子白板的話,把Google Jamboard當作電子白板應該算是個好方法。
因為Google Jamboard可以透過「雲端共用連結」,讓參加會議的學員可以一起進電子白板進行討論或共筆。但經驗操作上,會比較不建議讓學員加入,因為有時候會有學員不小心把辛苦寫好的筆記或圖像擦掉..所以比較好的操作方法就是講師拿來當作板書使用。
Google Jamboard:https://jamboard.google.com/
Jamboard除了用在講師的電子白板外,對於學員來說也可以將講師的電子白板內容儲存成圖片下載下來。並且有一個神奇的便利貼功能,可以用來放寫筆記重點。
另外也提供快速清除白板資訊的功能,絕對是史上最快的白板橡皮擦!目前系統也提供提供螢光筆、選取、圖片上傳、雷射等功能供使用。
便利貼在這個電子白板中算是很亮眼的功能,便利貼的四個角落可以進行移動、旋轉和改變大小。講師在進行直播教學時,白板可以用來寫上課重點,便利貼可以用來記錄學員問的問題,這樣版面才會乾淨。
除了便利貼的功能之外,也可以透過插入圖片來輔助教學。
在右上角的選單中,學員可以將電子白板的畫面另存為圖片檔,也可以將畫面下載儲存成PDF。
秉持教育培訓的初衷,善用科技改變培訓的方法
這波疫情下,許多企業都加速數位轉型的腳步,教育培訓業更是如此。我們相信透過科技結合平台與內容,可以將許多的不可能化為可能,將知識透過遠距直播的方法傳遞出去。
世界上沒有完美的課程,也沒有完美的講師,但我們希望透過科技來翻轉培訓的方式,教育的本質不會改變,我們希望讓每一位學習的夥伴都能找到最適合的學習方式與內容。
我們將自己的遠距培訓 know-how 分享出來,傳遞給每一位有志教學的夥伴們。近期也希望透過「百業千師計畫」,邀請大家和我們一起進行遠距教學的工具與教學心法的交流,共同在這波疫情下,翻轉教育。
撰文 / 陳建夆